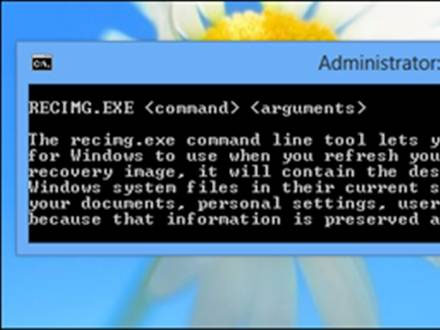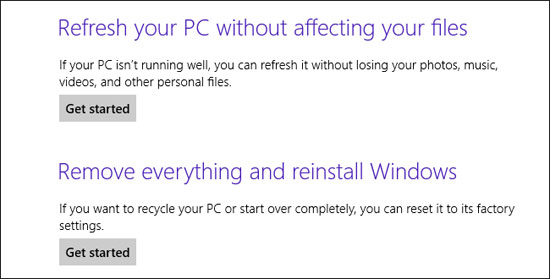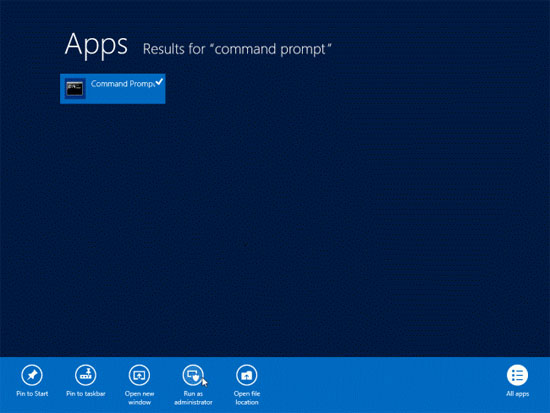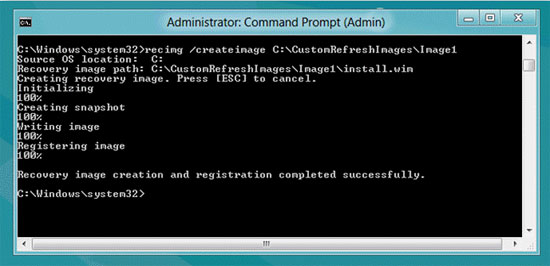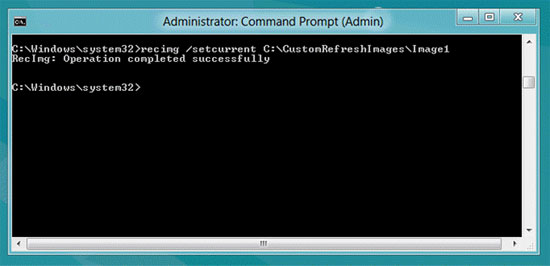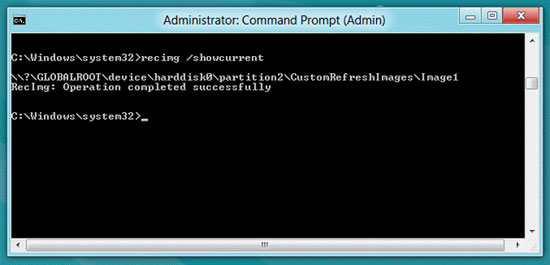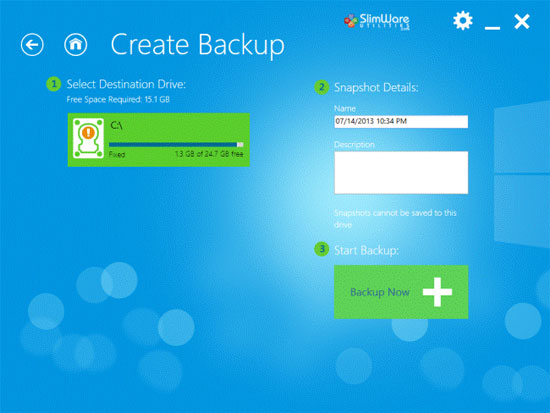Theo mặc định, Windows 8 cung cấp cho người dùng hai tính năng là Refresh hoặc Reset để khôi phục lại Windows về trạng thái ban đầu. Tuy nhiên, bạn cũng có thể tạo file ảnh phục hồi hệ thống với khả năng tùy chỉnh cao, bao gồm các chương trình yêu thích của bạn và thiết lập hệ thống.
Tính năng này cũng cho phép bạn loại bỏ bloatware đi kèm với một máy tính mới. Sau khi bạn sử dụng Refresh hoặc Reset, bạn sẽ tìm thấy các chương trình yêu thích của mình đã cài đặt, thiết lập hệ thống và bloatware đã không còn.
Cách hoạt động của chương trình:
Khi bạn sử dụng tính năng Refresh hoặc Reset để thiết lập lại máy tính của mình, Windows sẽ sao chép nội dung của file ảnh phục hồi vào ổ cứng của bạn, thay thế các file hệ thống hiện tại và các chương trình với các nội dung từ file ảnh phục hồi. Tất cả các chương trình của desktop và các tùy chỉnh khác sẽ bị mất.
Nếu bạn sử dụng tính năng Refresh, các tập tin cá nhân của bạn và các ứng dụng Modern vẫn sẽ còn nguyên vẹn. Nếu bạn sử dụng tính năng Reset, tất cả các tập tin cá nhân của bạn và các ứng dụng Modern sẽ bị mất hoàn toàn.
Tính năng phục hồi hệ thống từ file ảnh của hệ thống sẽ giúp khôi phục hệ thống về trạng thái ban đầu. Nếu bạn cài đặt Windows 8 từ ban đầu thì file ảnh phục hồi sẽ chỉ có duy nhất mình hệ điều hành Windows 8. Nếu bạn mua máy tính cài sẵn Windows 8, nó sẽ bao gồm tất cả các ứng dụng, phần mềm và cả các công cụ không thật sự cần thiết từ các nhà sản xuất cài đặt kèm theo máy.
Lệnh Recimg trong Windows 8 cho phép bạn thay thế file ảnh phục hồi tuỳ chỉnh bằng file ảnh phục hồi của hệ thống. Điều này có nghĩa là bạn có thể cài đặt các chương trình desktop yêu thích của bạn hoặc loại bỏ các bloatware từ nhà sản xuất cài đặt kèm theo nếu bạn không thích. Khi bạn sử dụng tính năng Refresh hoặc Reset, máy tính của bạn sẽ trở lại trạng thái mà bạn đã chọn.
Thiết lập cho máy tính của bạn:
Nếu bạn đã sử dụng Windows 8 một thời gian, có thể bạn sẽ không muốn tạo ra file ảnh phục hồi hệ thống vào lúc này, bới lúc đó hệ thống đã được cài đặt rất nhiều phần mềm, thậm chí nhiều rác
Nếu muốn tạo file ảnh phục hồi cho hệ thống, bạn nên tạo file phục hồi tuỳ chỉnh ngay sau khi cài đặt Windows 8, thay đổi thiết lập hệ thống theo cách bạn muốn và cài đặt các phần mềm/ứng dụng cần thiết nhất.
Trường hợp, bạn mua máy tính mới được cài đặt sẵn Windows 8 bạn nên gỡ bỏ cài đặt các phần mềm/ứng dụng không cần thiết, cài đặt các phần mềm yêu thích của bạn và thay đổi các thiết lập hệ thống theo cách bạn muốn. Sau đó bạn có thể tạo file ảnh phục hồi để có thể sử dụng sau này.
Tạo file ảnh phục hồi tùy chỉnh với RecImg:
Để tạo file ảnh phục hồi hệ thống tuỳ chỉnh, bạn phải chạy lệnh recimg từ cửa sổ dòng lệnh. Để kích hoạt cửa sổ dòng lệnh, bạn gõ từ khoá Command Prompt vào màn hình Start, kích chuột phải vào shortcut của Command Prompt và chọn Run as Administrator. Hoặc cũng có thể nhấn tổ hợp phím Windows + X và chọn Command Prompt (Admin).
Chạy lệnh sau để tạo ra file ảnh phục hồi mới. Bạn có thể lưu file ảnh phục hồi hệ thống ở bất kỳ thư mục nào bạn muốn cũng như đặt tên theo cách của mình.
recimg /CreateImage C:\CustomRefreshImag es\Image1
Lệnh này sẽ tạo ra một file ảnh phục hồi cho hệ thống tại thời điểm hiện tại và được thiết lập làm file ảnh khôi phục hệ thống mặc định. Khi bạn thực hiện tính năng Refresh hoặc Reset thì file ảnh phục hồi tùy chỉnh này sẽ được sử dụng để khôi phục hệ thống.
Tạo và chuyển đổi giữa nhiều file ảnh khôi phục hệ thống:
Windows 8 cho phép bạn tạo nhiều file ảnh khôi phục lại hệ thống. Điều đó có nghĩa là sau khi tạo file ảnh khôi phục ban đầu, bạn có thể chạy lại dòng lệnh giống như trên để tạo file ảnh khôi phục hệ thống mới. Ví dụ, lệnh sau đây sẽ tạo ra một file ảnh khôi phục hệ thống mới được gọi là image2 và thiết lập là file ảnh khôi phục mặc định:
recimg /CreateImage C:\CustomRefreshImag es\Image2
Nếu bạn muốn sử dụng Image1 làm file ảnh phục hồi hệ thống mặc định khi thực hiện chức năng Refresh hoặc Reset thì bắt buộc bạn phải sử dụng lệnh sau:
recimg /SetCurrent C:\CustomRefreshImag es\Image1
Nếu bạn không biết file ảnh phục hồi hệ thống nào làm mặc định, bạn có thể sử dụng lệnh dưới đây để biết file nào được sử dụng làm mặc định để khôi phục hệ thống.
recimg / ShowCurrent
Khôi phục lại hệ thống như ban đầu:
Sau khi bạn đã hoàn tất việc tạo file ảnh phục hồi tùy chỉnh, có thể bạn muốn đưa hệ thống trở lại tình trạng ban đầu. Để làm như vậy, chỉ cần chạy lệnh sau đây:
recimg /deregister
Lệnh deregisters sẽ tiến hành khôi phục lại hệ thống từ file ảnh khôi phục hệ thống hiện tại. Nếu máy tính của bạn bao gồm file ảnh khôi phục hệ thống được cung cấp bởi nhà sản xuất, Windows 8 sẽ sử dụng hình ảnh tùy chỉnh khi Refresh hoặc Reset máy tính của bạn.
Nếu không có file ảnh khôi phục hệ thống, bạn sẽ phải sử dụng thiết bị như ổ USB hoặc DVD để cài đặt Windows 8 khi bạn thực hiện các tính năng Refresh hoặc Reset hệ thống. Windows cũng sẽ lựa chọn file ảnh khôi phục ban đầu nếu file ảnh khôi phục hệ thống tùy chỉnh không còn hiện diện trên máy.
Sử dụng ứng dụng của bên thứ ba:
Microsoft đã không cung cấp một giao diện đồ họa cho tính năng lệnh recimg. Điều này có vẻ hơi lạ, nhất là khi mà Microsoft đang bỏ qua giao diện đồ họa cho các tính năng mới quan trọng. Recimg là câu lệnh chỉ dành cho người dùng quản trị hệ thống và chuyên viên máy tính mà không phải cho người dùng Windows trung bình.
Một người dùng trung bình nếu thao tác sai có thể làm hỏng hệ thống và cài đặt cả phần mềm độc hại trên máy, trước khi chạy recimg. Nếu vậy người dùng sẽ không thể sử dụng tính năng Refresh hoặc Reset để đưa hệ thống trở về trang thái ban đầu, mà phải cài đặt lại Windows từ đầu.
Nếu bạn muốn sử dụng giao diện đồ họa để tạo file ảnh khôi phục hệ thống, bạn sẽ phải sử dụng một công cụ của bên thứ ba và RecImgManager sẽ là công cụ mà bạn cần. RecImgManager sẽ giúp người dùng nhanh chóng tạo ra một bản sao lưu hệ thống dựa trên giao diện đồ họa, đặc biệt cho phép bạn lựa chọn giữa nhiều file ảnh khôi phục hệ thống khác nhau. Về cơ bản, công cụ này sử dụng recimg để thực hiện chức năng sao lưu này.
Recimg là một công cụ mạnh, nhưng khi sử dụng người dùng cũng cần phải lưu ý. Chỉ tạo bản sao lưu cho hệ thống khi máy tính của bạn ở trạng thái gọn gàng, an toàn và mọi thiết lập theo cách của bạn.













 Tạo điểm phục hồi tuỳ chỉnh cho Windows 8
Tạo điểm phục hồi tuỳ chỉnh cho Windows 8